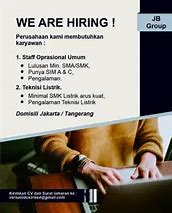Cara Membuat WordPress Instan di WordPress.com
Berikut adalah langkah-langkah membuat WordPress di situs WordPress.com secara gratis:
Klik link ini >> WordPress.com. Setelah terbuka, nanti akan muncul form seperti gambar dibawah ini.
Setelah itu, akan muncul form seperti berikut. Isi kolom-kolom tersebut menggunakan informasi yang benar. Nantinya informasi seperti email, nama pengguna (username), dan password, akan selalu Anda gunakan ketika hendak masuk ke halaman panel kontrol blog WordPress milik Anda.
Pada kolom Alamat Surel (Email), pastikan Anda menggunakan alamat email yang aktif, dan sering Anda buka. Karena WordPress akan mengirimkan konfirmasi pendaftaran yang dikirimkan melalui email tersebut. Jika Anda belum punya email, mohon buatlah email terlebih dahulu. Bisa di Yahoo, Google, atau yang lain.
Pada kolom Nama Pengguna (Username), pilih nama pengguna yang Anda sukai. Mohon untuk diingat baik-baik, jangan sampai lupa, karena nama pengguna ini sifatnya eksklusif dan hanya bisa digunakan oleh satu pengguna saja. Jika username pilihan Anda ditolak, cari nama lain hingga diterima.
Pada kolom Kata Sandi atau password, buatlah kata yang sedikit unik, yang kira-kira Anda selalu ingat, namun tidak mudah ditebak oleh orang lain.
Pilihlah nama blog / website Anda pada kolom yang disediakan, nantinya nama ini adalah alamat yang akan digunakan oleh orang lain untuk mengunjungi website WordPress.com Anda.
Jika sudah, lanjutkan dengan mengklik tombol “Pilih”.
Bila nama blog yang Anda masukkan tadi tersedia dan bisa diterima oleh WordPress, maka pada kolom Alamat Blog ini akan tertera nama blog pilihan Anda dengan ditandai tanda centang berwarna hijau. Namun jika nama pilihan Anda sudah dipakai oleh pengguna lain, maka akan muncul tanda centang berwarna merah.
Nama blog ini hanya bisa digunakan oleh satu pengguna saja, sehingga jika Anda sudah memasukkan nama blog tetapi sistem WordPress menolaknya, besar kemungkinan sudah ada pengguna yang menggunakan nama blog yang hendak Anda masukkan tadi. Untuk itu, cobalah nama lain dan cari yang sedikit unik, sehingga bisa diterima oleh pihak WordPress.
Di percobaan kali ini saya menggunakan nama “demoprogram2021”, sehingga secara otomatis akan dibuatkan alamat website “demoprogram2021.wordpress.com”.
Pilih yang opsi “Gratis”, seperti yang saya beri tanda kotak merah pada gambar di bawah.
Setelah proses pengisian informasi pada kolom-kolom di atas sudah selesai, tekan tombol PILIH sehingga akan tampil halaman tabel pemilihan paket seperti di bawah ini.
Klik tulisan “mulai dengan situs gratis” yang saya tandai dengan panah merah, karena kita akan membuat versi blog WordPress yang gratisan. Nanti WordPress akan mengirimkan email konfirmasi berkaitan dengan akun yang baru saja Anda daftarkan.
Bersabarlah, tunggu sejenak sembari menunggu WordPress.com memproses permintaan situs Anda.
Nah, sekarang saatnya Anda melakukan penyesuaian terhadap website WordPress yang hendak Anda pakai. Kurang lebih ada 5 langkah yang bisa Anda ikuti, silahakan ikuti petunjuk pada gambar.
Klik tombol “beri nama situs Anda”.
Tuliskan “judul situs” dan “slogan situs” sesuai keinginan. Jangan khawatir, nanti Anda bisa mengeditnya sewaktu-waktu. Jika sudah, klik tombol “Simpan Pengaturan”.
Klik menu “Beranda Saya” pada bilah kolom sebelah kiri berwarna hitam untuk membawa ke halaman “home” halaman pengaturan admin. Kemudian klik “Edit beranda” untuk menyesuaikan tampilan halaman depan situs Anda.
Seperti inilah tampilan editor WordPress terbaru yang menggunakan Gutenberg. Semua bagian pengaturan berbasis blok untuk memudahkan pengeditan. Dan di bawah ini adalah tampilan editor untuk halaman depan atau halaman “Beranda” website Anda.
Silakan lakukan penyesuaian ataupun perubahan, dan jika sudah selesai silakan klik tombol “Perbarui” di bagian kanan atas. Dan untuk membawa Anda kembali ke halaman dasbor utama, silakan klik icon WordPress (huruf W) di pojok kiri atas.
Setelah pengeditan halaman “beranda” selesai, luncurkan situs Anda agar bisa diakses / dilihat oleh publik.
Masuk ke bagian “Pengaturan” (lihat bilah sebelah kiri berwarna hitam), kemudian scroll ke bawah kursor mouse Anda, dan temukan bagian kolom “Luncurkan Situs”, klik tombolnya.
Setelah berhasil meluncurkan situs, mari kita coba cek tampilan website yang baru saja kita buat.
Cara yang paling praktis, adalah dengan membuka tab baru pada browser, kemudian ketikkan nama alamat website yang kita buat. Silakan lihat hasilnya.
Untuk saya, menggunakan alamat – demoprogram2021.wordpress.com, dan seperti ini tampilanya.
Sekarang buka akun email yang tadi Anda gunakan untuk registrasi di situs WordPress.com.
Kemudian klik link aktivasi di dalam email Anda. Jika Anda tidak menemukan email dari – WordPress.com, coba cari di folder spam atau bulk email.
Ini contoh email yang dikirimkan oleh pihak – WordPress.com.
Jika seluruh proses di atas sudah selesai dilakukan, silakan akses kembali halaman dasbor admin utama untuk melihat menu-menu pengaturan yang lain.
Halaman dasbor admin adalah tempat dimana seluruh pengaturan website WordPress dilakukan, dari mulai mengatur judul situs, penerbitan konten, pengaturan layout / tampilan website, ganti tema, dan lain sebagainya.
Silakan lakukan eksplorasi fitur untuk memahami bagaimana fungsi dan penggunaannya.
Ya, kurang lebih begitulah cara membuat website WordPress gratis di WordPress.com secara singkat.
Semoga Anda memahami.. 🙂
Ingat! Yang terpenting adalah Anda harus membuka email dan melakukan konfirmasi bahwa Anda telah mendaftar di WordPress.com (langkah no.9). Itu terpaksa saya cetak tebal karena di bagian ini orang sering terlewatkan atau bahkan lupa. Selain itu, rajin-rajinlah cek email, karena setelah proses aktivasi, pihak WordPress.com akan mengirimkan beberapa email lain yang sekiranya penting untuk Anda baca.
Cara Membuat Website agar Dapat Menghasilkan Keuntungan
Ada beberapa cara membuat website agar bisa menghasilkan keuntungan, berikut beberapa di antaranya:
Cara Membuat Website WordPress Self-Hosted Dengan Hosting dan Domain Sendiri
Seperti yang pernah saya singgung sebelumnya, WordPress self-hosted merupakan versi WordPress yang kita install sendiri di server hosting milik kita.
Secara singkat, berikut ini adalah langkah-langkah cara membuat WordPress di hosting sendiri:
Karena segala sesuatunya harus kita siapkan sendiri, maka proses membuat WordPress di sini bisa dibilang lebih ribet ketimbang membuat di platfrom WordPress.com. Banyak hal teknis yang harus kita siapkan dan pelajari.
Meskipun begitu, membuat WordPress self-hosted tidaklah sesulit yang kita bayangkan. Jika Anda sudah mencobanya beberapa kali, dan mendapatkan pemahaman alur proses yang harus dilewati, website WordPress Anda bisa jadi kurang dari 5 menit.
Oke, langsung saja, mari kita lanjut.
Silahkan masuk ke cPanel terlebih dahulu, caranya dengan mengetik link seperti ini pada browser:
(catatan: ganti nama domain “websaya.com” dengan domain Anda)
Kalau hosting Anda belum punya SSL, maka port yang digunakan adalah http biasa, bukan https. Maka pastikan juga ke pihak provider, apakah hosting nya sudah support SSL atau belum.
Kemudian masukkan username dan password cPanel Hosting yang telah diberikan oleh penyedia Hosting.
Jika Anda menyewa hosting di Webhostmu, maka Anda akan langsung menerima informasi username dan password untuk login ke cPanel sesaat setelah aktivasi. Detil info login tersebut akan dikirimkan via email, dengan subjek email – “Informasi Akun Hosting”.
Monetisasi Website
Ada beberapa cara membuat website agar bisa menghasilkan keuntungan. Anda dapat memasang iklan dengan menggunakan program periklanan seperti Google AdSense. Anda juga dapat menjual produk atau layanan sendiri secara online atau menjadi afiliasi dengan program afiliasi yang relevan dengan niche website Anda.
Akses Pendidikan dari Mana Aja
Kamu bisa akses materi pelajaran dari mana aja, guys! Gak perlu lagi bolak-balik ke sekolah. Dari kamar tidur sampe taman pun, semuanya bisa jadi kelas kamu. Jadi, gak ada lagi alasan ketinggalan pelajaran!
Cara Membuat Website Sendiri dengan WordPress
Berikut ini adalah step by step cara membuat website sendiri menggunakan WordPress:
Sekolah Online: Keren dan Praktis!
Yo, teman-teman! Udah pada tau belum, sekarang udah jamannya sekolah online! Punya website sekolah itu bukan cuma keren, tapi juga ngasih banyak manfaat lho. Nah, di artikel ini, kita bakal bahas kenapa punya website sekolah itu bisa bikin pendidikan makin asyik dan modern.
Biaya Lebih Terjangkau
Bayangin, guys, gak perlu bayar buku pelajaran atau transportasi ke sekolah. Dengan sekolah online, kamu bisa hemat banyak biaya, lho! Biaya langganan internet mungkin aja yang perlu kamu siapin. Hemat banget, kan?
Di website sekolah, kamu bisa belajar sambil main-main. Ada video pembelajaran, quiz online, atau forum diskusi sama teman-teman sekelas. Jadi, belajar jadi lebih seru dan interaktif, guys!
Dengan sekolah online, kamu bisa belajar sama guru dari berbagai daerah atau bahkan negara! Jadi, kamu bisa dapat ilmu dari guru terbaik tanpa harus jauh-jauh pergi. Luas banget, kan?
Jadi, itulah, teman-teman! Punya website sekolah itu emang keren dan ngasih banyak manfaat. Hemat biaya, waktu yang fleksibel, dan bisa akses ilmu dari mana aja. Jadi, ngapain lagi? Yuk, segera gabung sama sekolah online dan mulai petualangan pendidikanmu!
#4 – Install WordPress
Isi data-data pada form penginstalan WordPress, dan pastikan isi dengan lengkap. Jika tidak, maka proses instalasi akan gagal.
Jika itu semua sudah diisi, klik tombol “INSTALL” yang terletak pada bagian bawah form untuk menjalankan proses instalasi.
Sampai di sini, proses instalasi WordPress menggunakan Softaculous selesai.
Harap diingat, biasanya bagi yang pertama kali melakukan penginstalan, seringkali lupa mengosongkan kolom “IN DIRECTORY”, sehingga begitu proses instalasi selesai, begitu mencoba akses alamat situsnya, baammmm.. situsnya tidak menampilkan apa-apa, hal ini dikarenakan WordPress terinstal di sub directory, alih-alih di situs utama.
#3 – Halaman Instalasi Softaculous
Klik tab INSTALL atau klik tombol warna biru INSTALL NOW untuk membuka halaman form penginstalan WordPress.